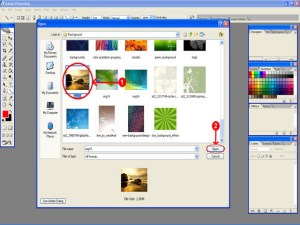Adobe InDesign
Adobe InDesign adalah aplikasi yang digunakan untuk desain layout atau publikasi. Adobe InDesign sering digunakan penerbit majalah, koran, biro cetak, dan biro iklan untuk mendesign produknya. Sebelum Adobe mengeluarkan
Adobe InDesign, Adobe telah mengeluarkan
Adobe PageMaker yang berfungsi sebagai desain layout juga. Saat ini Adobe PageMaker telah dihentikan produksinya dan Adobe telah mengeluarkan
Adobe InDesign CS3 yang lebih powerfull daripada versi sebelumnya maupun
Adobe PageMaker. Tutorial Adobe InDesign ini terbagi dalam 6 Bab.
1.1. Mengenal Area Kerja
Buka file Adobe History.indd yang ada dalam sample files.
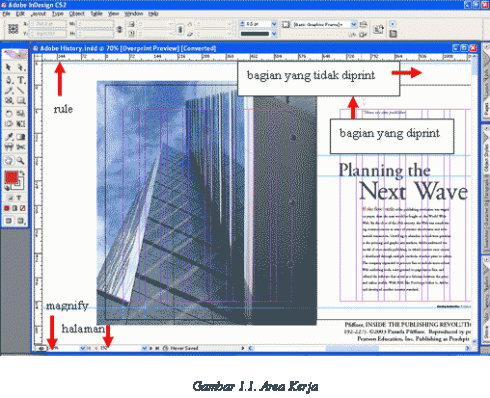
Area kerja Adobe InDesign mirip dengan area kerja
Adobe Photoshop. Di sebelah kiri terdapat ToolBox, sebelah kanan terdapat Workspace Window (Pallete) yang bisa dimunculkan atau disembunyikan.
Di bagian tengah terletak Document Window yang berisi dokumen yang sedang dibuat. Di bagian ini terlihat rule, magnify, halaman. Pada halaman dokumen itu sendiri terlihat bagian mana yang ikut tercetak, dan bagian mana yang tidak tercetak.
1.2. Praktek Bab I
1.2.1. Membuat dokumen baru
Gunakan File -> New -> Document. Klik tombol More Options untuk memunculkan setting tambahan. Untuk menyembunyikan Setting tambahan, klik tombol Fewer Options.
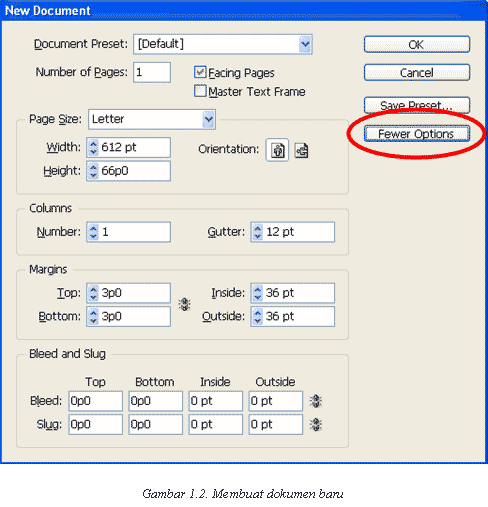 1.2.2. Membuat preset
1.2.2. Membuat presetPreset dapat dibuat melalui New Document window.
1.2.3. Mengaktifkan Bleed dan Slug
Bleed adalah bagian yang tidak tercetak, sedangkan slug adalah bagian tempat komentar atau catatan lain.
1.2.4. Membuat Frame
Semua objek seperti gambar, teks, dan objek lain harus ditempatkan dalam frame yang berupa rectangle, ellipse, atau Poligon. Tekan Shift untuk membuat bentuk proporsional.
1.2.5. Mengubah Margin dan Kolom
Margin dan Kolom dapat diubah melalui menu Layout -> Margin and Columns.
1.2.6. Mengekspor File
Dokumen Adobe InDesign dapat diekspor ke tipe lain melalui menu File -> Export.
1.2.7. Mencetak dokumen (print)
Untuk mencetak dokumen, gunakan menu File -> Print.
2.1. Mengatur Palette Options
Untuk mengaktifkan palette option, klik kanan pada Palette Pages. Di sini Anda dapat mengatur besar kecilnya icon dan susunannya.
2.2. Mengatur tiap halaman
Untuk mengatur tiap halaman, klik pada halaman yang dikehendaki pada Palette Pages.
2.3. Menambahkan halaman baru
Untuk menambahkan halaman baru, klik kanan pada Pallete Pages, pilih Insert Pages, atau melalui menu Layout -> Pages -> Insert Pages.
2.4. Mengatur Master Pages
Halaman master (Master Pages) adalah halaman yang setting dan isinya dapat diterapkan pada halaman lain. Mengatur halaman master dilakukan dengan double klik pada icon Master Pages. Menerapkan halaman master dilakukan dengan klik kanan pada Pallete Pages pada icon Master Pages. Master dapat dibuat dari master atau halaman yang lain dengan Drag & Drop.
2.5. Membuat Pages Number
Untuk membuat Pages Number, sorot (blok) pada bagian teks yang akan dibuat Pages Number, kemudian klik menu Type -> Insert Special Character -> Auto Page Number. Lakukan hal ini pada master pages, maka semua halaman yang memakai master pages tersebut telah memiliki Pages Number. Untuk mengatur format Pages Number, klik kanan pada nomor yang ada di bawah icon pages di Palette Pages.
3.1. Membuat corner effect
Gunakan menu Object -> Corner Effect untuk modifikasi bentuk sudut pada frame.
3.2. Feather
Feather digunakan untuk mengaburkan tepi dari objek. Gunakan menu Object -> Feather.
3.3. Drop Shadow
Drop Shadow digunakan untuk memberi bayangan pada objek. Drop Shadow dimunculkan melalui menu Object -> Drop Shadow.
3.4. Mengatur Warna
Warna fill, stroke, transparancy, dan gradient dapat diatur pada Pallete Color. Warna yang sering digunakan diletakkan dalam Pallet Swatches.
4.1. Membuat layer baru
Untuk membuat layer baru, klik kiri pada segitiga yang terletak di sudut kiri atas pada Palette Layer.
4.2. Duplikasi objek pada layer lain
Duplikasi objek pada layer lain dilakukan dengan menekan CTRL + ALT pada objek, kemudian klik tanda segiempat yang muncul pada Palette Layer, drag pada layer yang dikehendaki. Tanda ’+’ akan muncul menandakan proses duplikasi akan dilakukan.
4.3. Library
Library adalah objek yang dapat digunakan pada file-file lain. Gunakan library untuk membuat objek yang sering dipakai. Library dibuat melalui menu File -> New -> Library.
5.1. Menempatkan Teks Placeholder
Jika Anda membuat frame, frame tersebut kosong dan Anda ingin mengisi dengan teks dummy, gunakan menu Type -> Fill with PlaceHolder Text.
5.2. Text Frame Option
Melalui menu Object -> Text Frame Options, Anda dapat mengatur format teks. Aktifkan pilihan Preview untuk melihat hasil secara langsung.
5.3. Baseline Option
Baseline Option digunakan untuk mengatur posisi teks terhadap frame, halaman, margin, atau inset.
5.4. Frame Link
Teks dapat bersambung terletak pada lebih dari satu frame. Untuk menyambungkan frame dilakukan dengan cara klik pada tanda segitiga yang ada pada sudut kanan bawah frame, kemudian klik pada frame berikutnya.
5.5. Text Wrap
Text Wrap digunakan untuk mengatur alur teks agar tidak menutupi gambar. Gunakan menu Window -> Text Wrap.
6.1. Menempatkan Image
Untuk menempatkan image, klik pada frame, kemudian gunakan menu File -> Place. Aktifkan pilihan Show Import Option. Cara lain adalah dengan membuka gambar dengan aplikasi lain (misalnya Adobe Photoshop), copy, dan paste di Adobe InDesign.
6.2. Fitting Image
Fitting Image dilakukan untuk mengatur peletakan gambar pada frame. Ada beberapa pilihan: Fit Content To Frame, Fit Frame To Content, Center Content, Fit Content Proportionally, dan Fit Frame Proportionally.
6.3. Membuat Table
Untuk membuat tabel, gunakan Text Tool kemudian buat kotak dengan drag & drop. Selanjutnya pilih menu Insert -> Table.
 Adobe InDesign adalah aplikasi yang digunakan untuk desain layout atau publikasi. Adobe InDesign sering digunakan penerbit majalah, koran, biro cetak, dan biro iklan untuk mendesign produknya. Sebelum Adobe mengeluarkan Adobe InDesign, Adobe telah mengeluarkan Adobe PageMaker yang berfungsi sebagai desain layout juga. Saat ini Adobe PageMaker telah dihentikan produksinya dan Adobe telah mengeluarkan Adobe InDesign CS3 yang lebih powerfull daripada versi sebelumnya maupun Adobe PageMaker. Tutorial Adobe InDesign ini terbagi dalam 6 Bab.
Adobe InDesign adalah aplikasi yang digunakan untuk desain layout atau publikasi. Adobe InDesign sering digunakan penerbit majalah, koran, biro cetak, dan biro iklan untuk mendesign produknya. Sebelum Adobe mengeluarkan Adobe InDesign, Adobe telah mengeluarkan Adobe PageMaker yang berfungsi sebagai desain layout juga. Saat ini Adobe PageMaker telah dihentikan produksinya dan Adobe telah mengeluarkan Adobe InDesign CS3 yang lebih powerfull daripada versi sebelumnya maupun Adobe PageMaker. Tutorial Adobe InDesign ini terbagi dalam 6 Bab.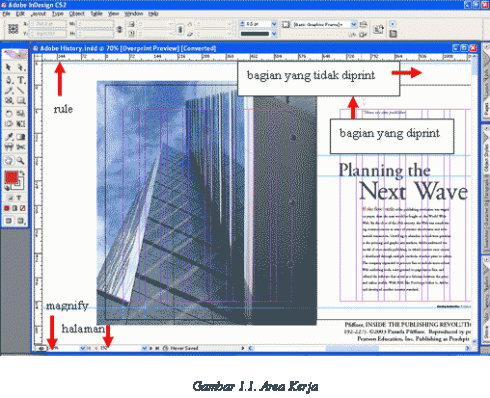
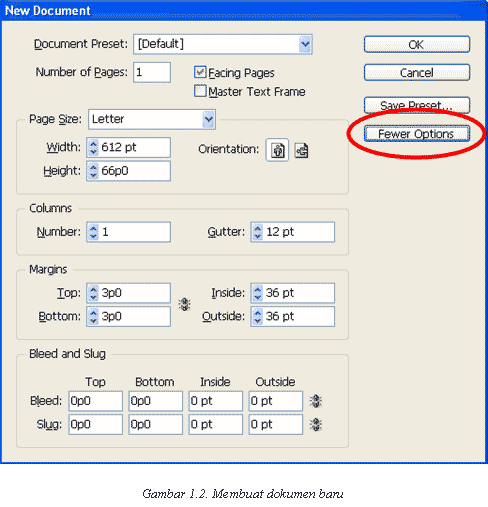
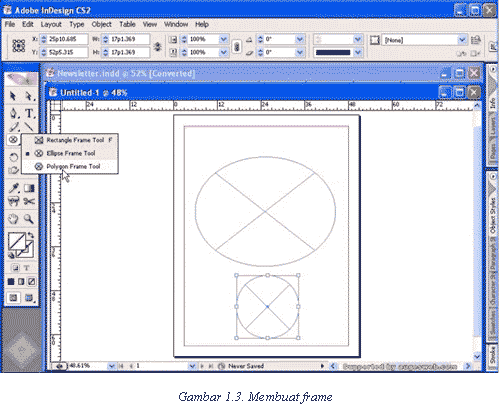
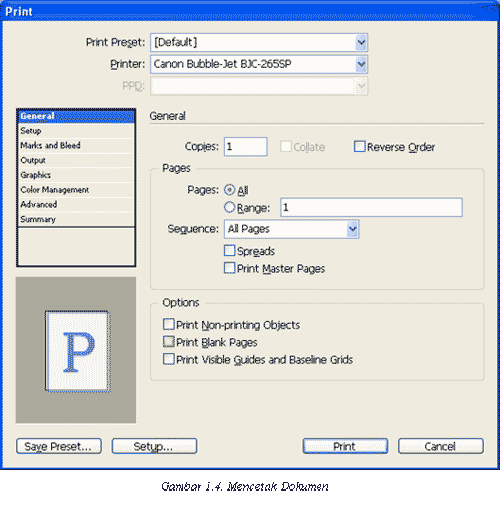
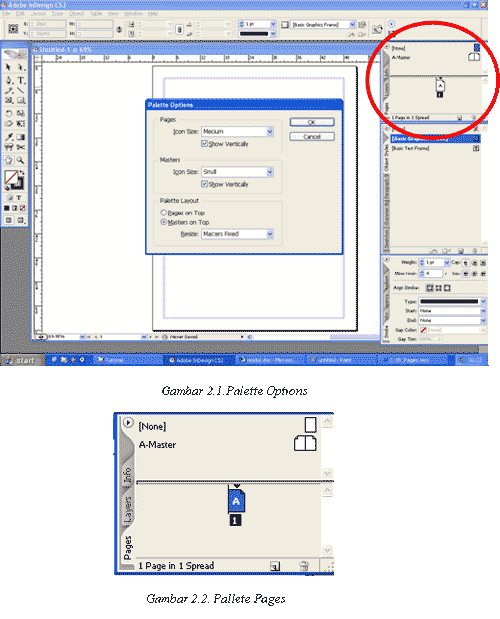
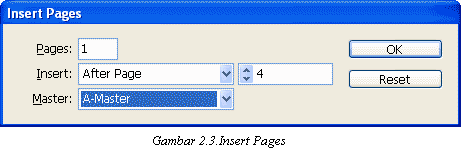
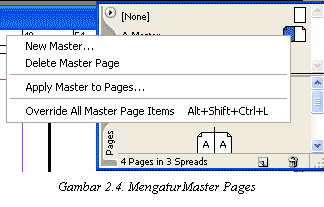
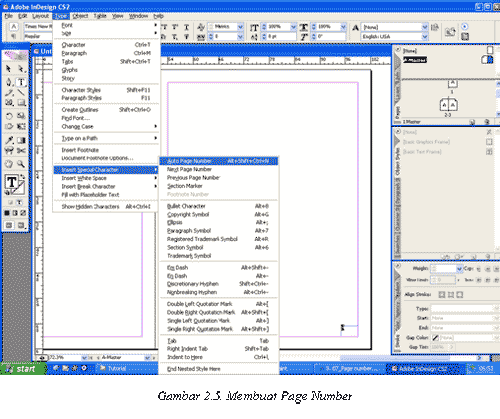
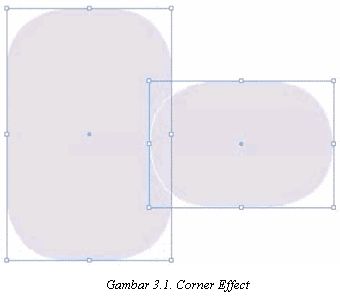
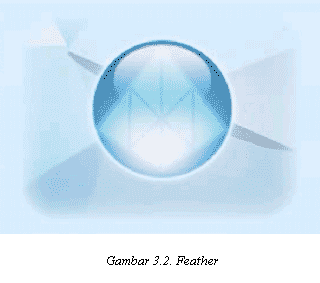
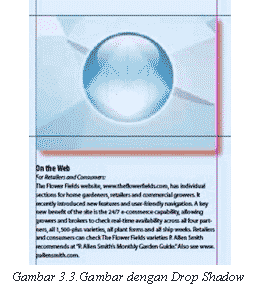
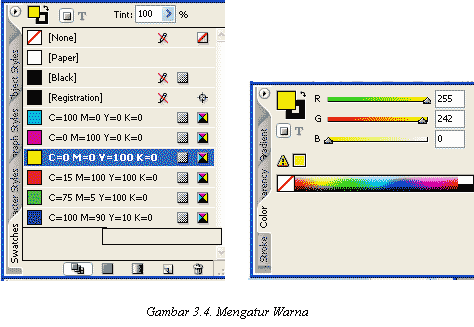

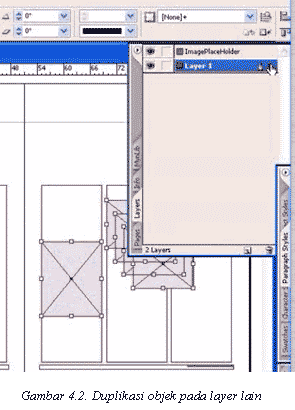
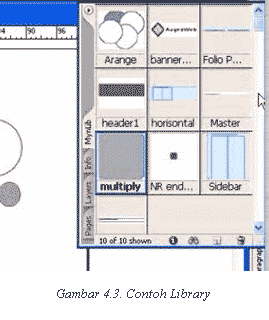
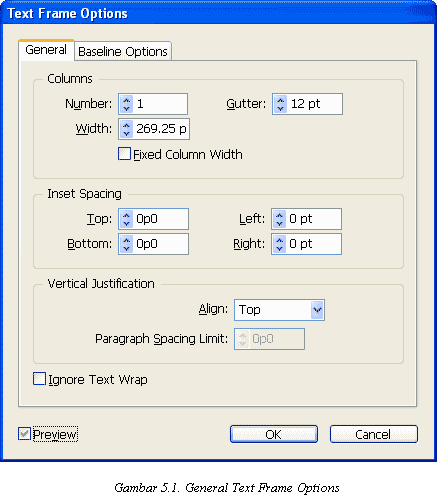

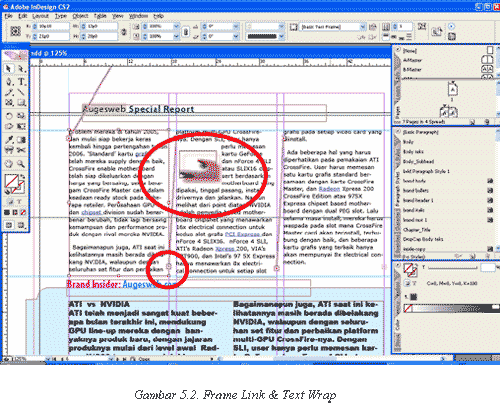
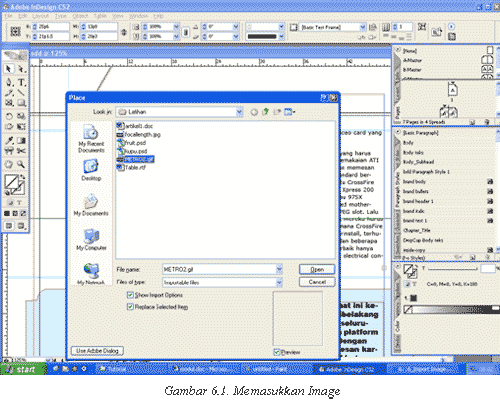
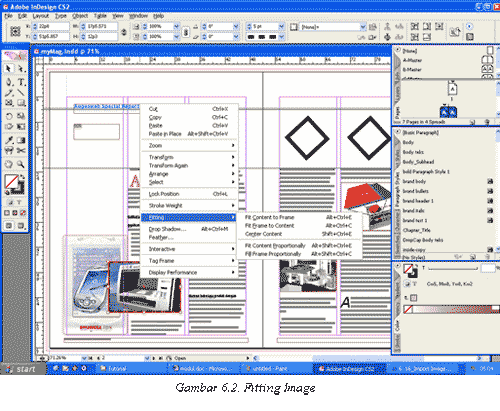
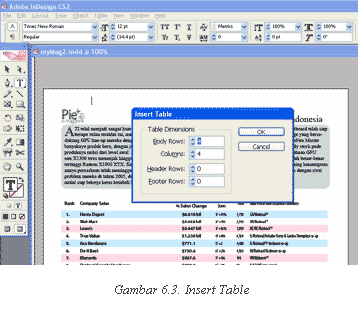







 22.53
22.53
 Design Graphis
Design Graphis

 Posted in:
Posted in: